In questa guida ti mostrerò come è possibile creare una gif animata con After Effects.
La GIF è un formato immagine nato addirittura nel 1987. Si tratta di immagini a bassa risoluzione (256 colori o meno) ma che hanno la loro forza nella possibilità di apparire come sequenze animate. Le GIF hanno avuto una prima diffusione grazie al web degli anni ’90, per poi piano piano cadere in disuso a favore del formato JPG, molto più leggero e versatile. Cos’è che le ha fatte tornare prepotentemente in auge, tanto da essere incluse oggi nelle tastiere delle più popolari app di messaggistica?
I Meme, ovviamente! Le GIF animate si prestano benissimo ad un uso umoristico e a trasmettere in breve un sentimento (al pari degli emoji). In pratica sono dei brevi video silenziosi riprodotti in loop in bassa risoluzione senza i limiti dei video veri e propri.
Le GIF rimangono comunque sempre valide per gli utilizzi classici. Se sei qui a leggere questa breve guida, significa che hai bisogno di trasformare una tua composizione After Effects in GIF animata, quindi qualsiasi utilizzo ne farai, ti dirò io come fare!
In questo articolo troverai:
Esportare una GIF animata da After Effects
Un esempio di GIF animata.
Esportare una GIF animata da After Effects
Probabilmente sei qui perché non riesci a rispondere alla seguente domanda: dove trovo il pulsante per esportare una GIF animata da After Effects?
La risposta è semplice: il pulsante non esiste!
Il programma non contempla questo formato di output, ma non temere: esistono almeno tre metodi semplici e veloci per riuscire a trasformare una animazione di After Effects in GIF animata e adesso vado ad analizzarli uno per uno.
1. Utilizzando il Plugin GifGun
https://vimeo.com/148654172
GifGun di Extrabite fornisce probabilmente la via più veloce per esportare una GIF animata da After Effects. Si tratta di un plugin implementabile appunto su After Effects e il suo unico scopo è quello di esportare una composizione animata salvandola come GIF animata. Il tutto in un solo click.
Il vantaggio di questo metodo sta appunto nella rapidità di esportazione, ma non solo. GifGun riesce a mantenere un’ottima qualità dell’immagine pur ottimizzando al meglio il peso del file finale. Per la verità, la stessa GIF esportata con Photoshop (il secondo metodo, che vedremo più avanti) è leggermente più leggera in termini di kb, ma il rapporto qualità\grandezza, secondo il mio parere, pende a favore di GifGun.
La pecca? Non è gratuito, ha un costo una tantum di 29,90$ ed è una spesa superflua se già si utilizza proficuamente Photoshop.
Consigliato per chi: ha bisogno di esportare tante GIF animate e ha bisogno di farlo in maniera rapida, mantenendo un’ottima qualità dell’immagine.
2. Con l’ausilio di Photoshop
Il bello del pacchetto Adobe: l’estrema versatilità tra i software. Con Photoshop è possibile caricare un video e trasformarlo quindi in una GIF animata. Vediamo come.
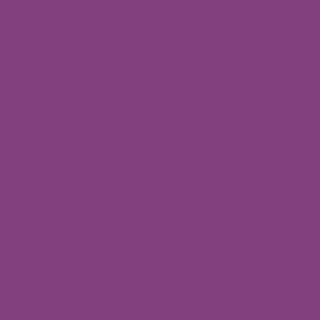 Ovviamente, il primo step parte dall’esportazione della composizione After Effects che desideri trasformare in GIF. Puoi esportare un semplice video formato Quicktime (.mov), o comunque sarebbe inutile esportare un video in altissima risoluzione. Le GIF animate, come già detto, utilizzano una palette colori limitata e sono a bassa risoluzione. Se esporterai un file full HD o 4k, il risultato non cambierebbe comunque, una volta passati da Photoshop.
Ovviamente, il primo step parte dall’esportazione della composizione After Effects che desideri trasformare in GIF. Puoi esportare un semplice video formato Quicktime (.mov), o comunque sarebbe inutile esportare un video in altissima risoluzione. Le GIF animate, come già detto, utilizzano una palette colori limitata e sono a bassa risoluzione. Se esporterai un file full HD o 4k, il risultato non cambierebbe comunque, una volta passati da Photoshop.
Il secondo step consiste nell’importare il file video su Photoshop. Eh sì, Photoshop può importare i file video! Questa funzione è studiata per molti utilizzi, come ad esempio il rotoscoping. In questo caso lo utilizzeremo solo come strumento di passaggio per la trasformazione da video a immagine animata GIF. Per importare il video, basterà utilizzare il semplice comando “Apri”. Si aprirà contestualmente una timeline, posizionata in fondo allo schermo. Non la toccare, non dobbiamo intervenire sui fotogrammi, in questo caso.
Aperto il video su Photoshop, non ci rimane che esportarlo in GIF! Prima però, ti consiglio di ridimensionare l’immagine se non lo hai già fatto su After Effects, dandogli una larghezza massima di 320 pixels. Per fare ciò vai su “Immagine” -> “Dimensione Immagine”.
Una volta ridimensionato a dovere, il video è pronto per l’esportazione. Vai quindi su “File” -> “Esporta” -> “Salva per Web (versione precendente)”.
A questo punto, ti troverai nella finestra delle opzioni del salvataggio dell’immagine. Di default, il setting dovrebbe essere già impostato su “GIF 128 con dithering”. Per una maggior qualità e per rendere la GIF animata un loop infinito andiamo a selezionare:
- Colori: 256 (solo se necessario: appensantisce il file finale).
- Opzioni ciclo: Sempre.
Et voilà. La tua GIF animata è pronta e salvata nel percorso che hai scelto.
Consigliato per chi: utilizza proficuamente la suite Adobe e non ha problema a fare un passaggio in più.
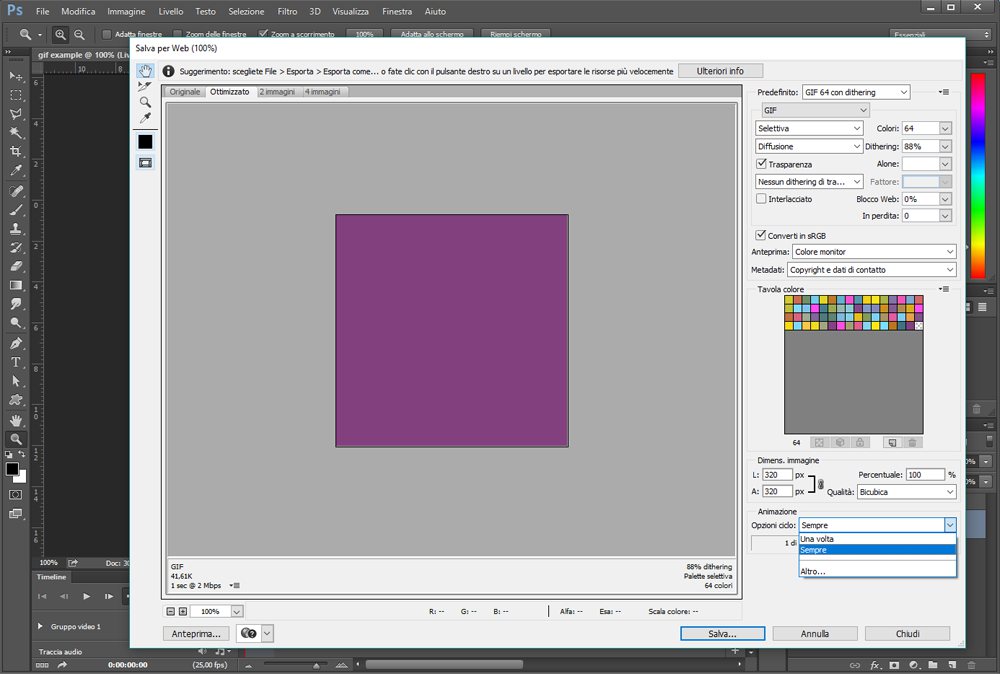
Con l’utilizzo di Gifmaker.me
L’ultimo metodo che vado a illustrarti è quello dell’utilizzo di software online. Il più conosciuto, e probabilmente il migliore, è Gifmaker.me, un sito che appunto converte video e sequenze immagini in GIF animate. Facile e veloce… ma con qualche pecca.

L’interfaccia del sito è molto semplice: inizialmente chiede se si vuole trasformare delle immagini in GIF oppure un video in GIF.
E qui arriva il primo piccolo problemino: il caricamento dei video rende spesso dei problemi di compatibilità determinando il fallimento del caricamento stesso.
Poco male per noi che esportiamo da After Effects: invece di un video, esportiamo una sequenza di immagini in JPG. Ricordiamoci sempre però di ridimensionare la grandezza della futura GIF già all’interno di After Effects. Gifmaker.me offre la possibilità di ridimensionamento, ma il risultato finale sarà migliore se lavoriamo sulla fonte.
Dopo aver caricato i frames della sequenza, il sito ci dà la possibilità di aggiustare alcune impostazioni, come la velocità dei frames. Abbassiamola al minimo se vogliamo un risultato fluido e coerente con quanto realizzato su After Effects.
Una volta finito il lavoro, clicchiamo su “Create GIF Animation” per creare la GIF. Appena sotto appariranno nuovi pulsanti, che daranno la possibilità di scaricare la GIF (“Download the GIF”) o di ottimizzare la sua dimensione (“Reduce the file size of this GIF”). Ti consiglio di controllare bene la dimensione finale del file, perché Gifmaker tende a creare file estremamente pesanti, quindi, prima di prendere per buona la prima esportazione, armeggia con il pannello di ottimizzazione e controlla se riesci a ottenere una versione migliore della GIF in rapporto qualità/pesantezza.
Gifmaker.me è sicuramente il sito più completo con il quale convertire immagini e video in GIF, grazie alla vastità di personalizzazioni che ci vengono permesse. Tuttavia rimango dell’idea che sia il metodo peggiore dei tre proposti in questa guida.
Consigliato per chi: è completamente a digiuno di Photoshop e non vuole spendere soldi per GifGun.
E siamo alla fine! In questa guida, ti ho mostrato tre metodi veloci ed efficaci per creare una GIF animata con After Effects… superando i limiti di After Effects.
Tu quale dei tre metodi preferisci? Scrivimelo nei commenti e non esitare a chiedere ulteriore aiuto qualora tu ne avessi bisogno.
Se hai trovato utile la mia guida, ti chiedo solamente il favore di condividerla sui tuoi canali social. Te ne sarò molto grato!
Alla prossima guida.
Bona,
Marco.

